Cómo bloquear sitios web en Chrome: 4 métodos fáciles que realmente funcionan (2024)
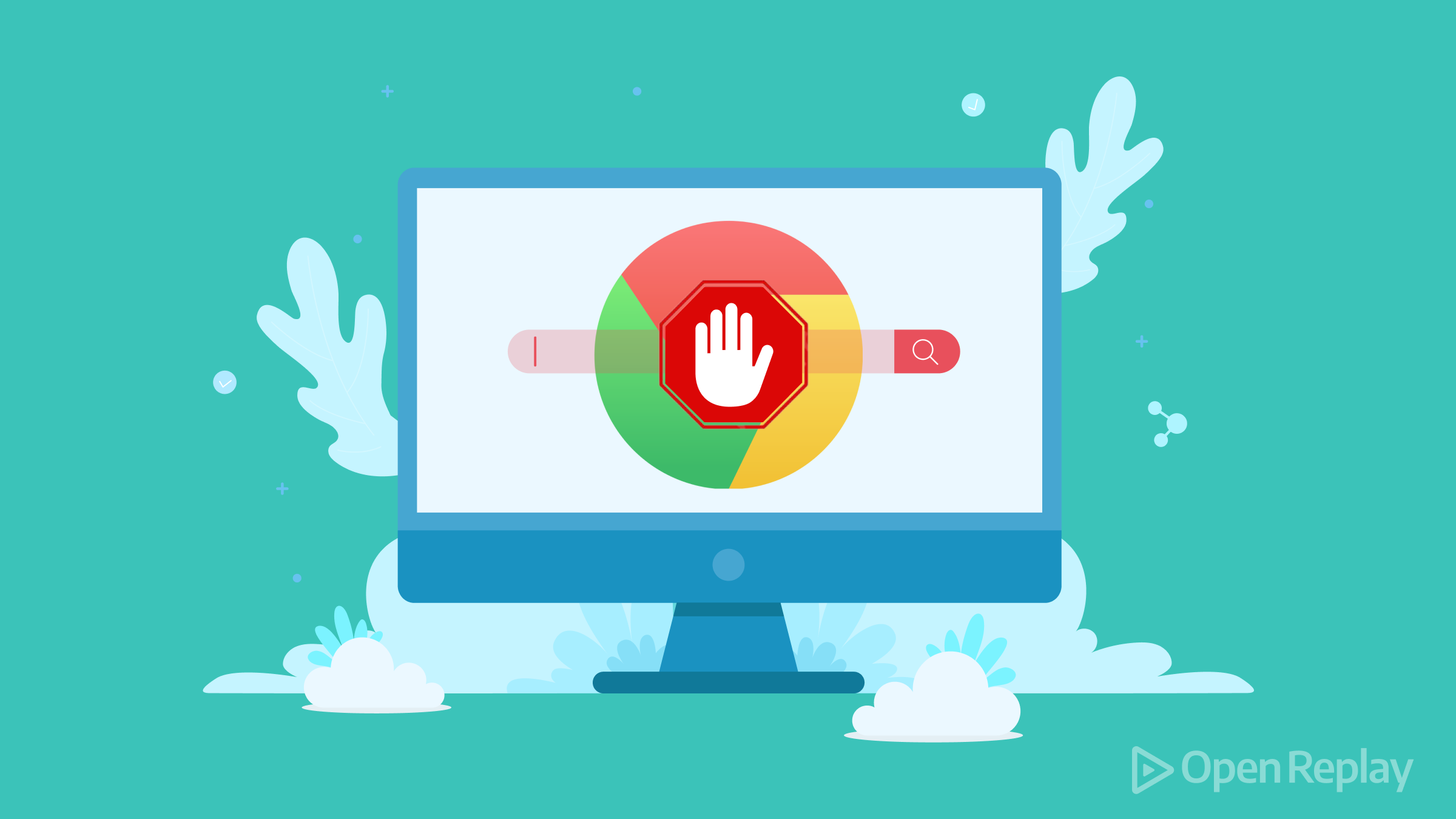
Cómo bloquear sitios web en Chrome: 4 métodos fáciles que realmente funcionan (2024)
Bloquear sitios web en Google Chrome puede ayudar a aumentar la productividad, reducir las distracciones y proteger a los usuarios de contenido inapropiado o dañino.
Google Chrome, el navegador web más utilizado, ofrece varias formas efectivas de bloquear sitios web. Esta guía le mostrará cinco métodos para bloquear sitios web en Chrome, adaptados a diversas necesidades y niveles de habilidad.
Puntos clave
Chrome ofrece varios métodos de bloqueo para diferentes niveles de habilidad y necesidades:
- Las extensiones proporcionan un bloqueo fácil y amigable.
- El archivo Hosts o el bloqueo a nivel de red ofrecen un control integral.
- Los controles parentales crean una experiencia en línea más segura para los niños en todos los dispositivos.
- Solucionar problemas implica borrar cachés, verificar URLs y configurar adecuadamente los métodos de bloqueo.
¿Por qué bloquear sitios web?
Bloquear sitios web en Chrome tiene múltiples beneficios:
- Productividad: Limitar el acceso a sitios que distraen ayuda a mantenerse enfocado en el trabajo o los estudios.
- Control parental: Restringir el acceso de los niños a contenido inapropiado promueve una experiencia en línea más segura.
- Seguridad: Bloquear sitios maliciosos o de phishing protege su dispositivo y su información personal.
Método 1: Usar extensiones de Chrome
Las extensiones de Chrome proporcionan una forma fácil de bloquear sitios web, como BlockSite:
- Instale BlockSite desde la Chrome Web Store.
- Haga clic en el icono de BlockSite y seleccione “Bloquear este sitio.”
- Personalice su lista de bloqueo desde las opciones de la extensión.
Pros: Fácil de configurar y administrar, incluye opciones como programación y protección con contraseña.
Contras: Limitado a Chrome; algunas extensiones pueden afectar el rendimiento.
Método 2: Editar el archivo Hosts
Modificar el archivo Hosts permite bloquear sitios web en todo el sistema:
- Encuentre el archivo Hosts en su sistema (por ejemplo:
C:\\Windows\\System32\\drivers\\etc\\hostsen Windows). - Abra el archivo con un editor de texto (se requieren derechos de administrador).
- Agregue líneas como
127.0.0.1 www.ejemplo.compara cada sitio a bloquear. - Guarde el archivo y vacíe la caché DNS.
Pros: Funciona en todos los navegadores y aplicaciones, no requiere software adicional.
Contras: Requiere conocimientos técnicos y puede ser sobrescrito por actualizaciones del sistema.
Método 3: Configurar controles parentales
Use funciones de control parental en sistemas operativos o aplicaciones de terceros:
- Windows: Use Microsoft Family Safety para cuentas infantiles y restricciones web.
- macOS: Configure los ajustes de Tiempo de Pantalla para limitar el acceso a sitios.
- Móviles: Use Google Family Link (Android) o Tiempo de Pantalla (iOS) para restricciones de contenido.
Pros: Control integral sobre múltiples dispositivos y cuentas de usuario.
Contras: Puede requerir cuentas de usuario separadas para niños.
Método 4: Bloquear sitios a nivel de red
Los usuarios avanzados pueden bloquear sitios web desde la configuración del enrutador:
- Acceda a la página de configuración del enrutador desde un navegador web.
- Encuentre la opción para bloqueo de sitios, filtrado de contenido o controles parentales.
- Agregue los sitios a bloquear y guarde los cambios.
Pros: Se aplica a todos los dispositivos conectados a la red, incluidos los navegadores que no son Chrome.
Contras: Requiere acceso al enrutador y experiencia técnica.
Consejos para solucionar problemas
Si un sitio no se bloquea como esperaba:
- Borre el caché y las cookies del navegador.
- Reinicie el dispositivo para vaciar la caché DNS.
- Verifique la URL en busca de errores (por ejemplo, http vs. https, www vs. sin www).
Comparación de métodos de bloqueo de sitios web
| Método | Dificultad | Alcance | Mejor para |
|---|---|---|---|
| Extensiones de Chrome | Fácil | Solo Chrome | Bloqueo rápido y fácil de usar |
| Archivo Hosts | Moderado | Todo el sistema | Usuarios avanzados, múltiples navegadores |
| Controles parentales | Moderado | Dispositivos o cuentas | Seguridad familiar e infantil |
| Nivel de red | Avanzado | Todos los dispositivos | Control integral de la red |
Preguntas frecuentes
Sí, use **BlockSite** o controles parentales como **Google Family Link** o **Tiempo de Pantalla**.
Use la configuración de Chrome, edite el archivo Hosts o configure controles parentales.
Sí, deshabilite la extensión o elimine la entrada del archivo Hosts.
El archivo Hosts o el bloqueo a nivel de red se aplica a todos los navegadores. Los métodos específicos de Chrome no.
Conclusión
Bloquear sitios web en Chrome es una manera efectiva de mejorar la productividad, proteger la seguridad en línea y administrar el acceso a contenido. Al explorar los cinco métodos de esta guía, podrá elegir el enfoque que mejor se adapte a sus necesidades. Ya sea para proteger a sus hijos, minimizar distracciones o navegar de manera más segura, bloquear sitios web en Chrome es una habilidad valiosa en el mundo digital.
