Comment bloquer des sites Web sur Chrome : 4 méthodes simples qui fonctionnent vraiment (2024)
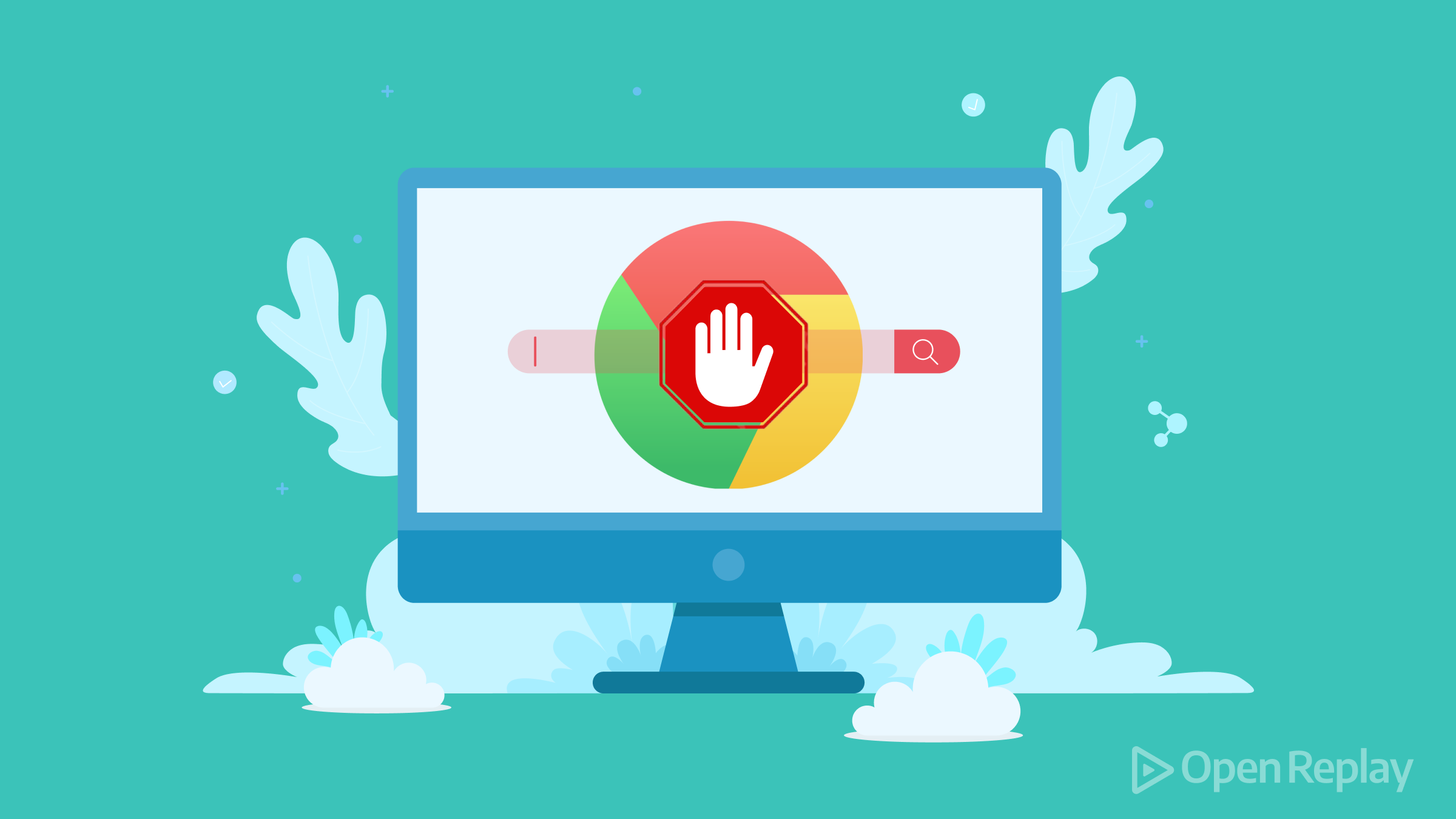
Bloquer des sites web sur Google Chrome peut aider à augmenter la productivité, réduire les distractions et protéger les utilisateurs contre les contenus inappropriés ou nuisibles. Google Chrome, le navigateur Web le plus largement utilisé, offre plusieurs moyens efficaces de bloquer les sites Web. Ce guide vous présentera cinq méthodes pour bloquer des sites Web sur Chrome, répondant à divers besoins et niveaux de compétence.
Points clés à retenir
Chrome offre de multiples méthodes de blocage de sites Web pour différents besoins et niveaux de compétence.
- Les extensions offrent un blocage facile et convivial
- Le blocage du fichier hosts ou au niveau du réseau offre un contrôle complet.
- Le contrôle parental crée une expérience en ligne plus sûre pour les enfants sur tous les appareils.
- Le dépannage implique l’effacement des caches, la vérification des URL et la garantie d’une configuration correcte.
Pourquoi bloquer des sites Web ?
Le blocage des sites Web sur Chrome répond à plusieurs objectifs :
- Productivité : Limitez l’accès aux sites distrayants pour rester concentré sur le travail ou les études.
- Contrôle parental : Restreignez l’accès des enfants au contenu inapproprié pour une expérience en ligne plus sûre.
- Sécurité : Bloquez les sites Web malveillants ou d’hameçonnage pour protéger votre appareil et vos informations personnelles.
Méthode 1 : Utiliser les extensions Chrome
Les extensions Chrome offrent un moyen convivial de bloquer les sites Web, comme BlockSite :
- Installez BlockSite depuis le Chrome Web Store.
- Cliquez sur l’icône BlockSite et sélectionnez “Bloquer ce site”.
- Personnalisez votre liste de blocage à partir des options de l’extension.
Avantages : Configuration et gestion faciles, avec des fonctionnalités comme la planification et la protection par mot de passe.
Inconvénients : Limité à Chrome ; certaines extensions peuvent avoir un impact sur les performances.
Méthode 2 : Modifier le fichier Hosts
Modifiez le fichier hosts pour bloquer les sites Web à l’échelle du système :
- Trouvez le fichier hosts sur votre système (par exemple, C:\Windows\System32\drivers\etc\hosts sous Windows).
- Ouvrez le fichier avec un éditeur de texte (droits d’administrateur requis).
- Ajoutez des lignes comme “127.0.0.1 www.example.com” pour chaque site à bloquer.
- Enregistrez le fichier et videz le cache DNS.
Avantages : Fonctionne sur tous les navigateurs et applications ; aucun logiciel supplémentaire requis. Inconvénients : Nécessite des connaissances techniques ; peut être écrasé par les mises à jour système.
Méthode 3 : Configurer le contrôle parental
Utilisez les fonctionnalités de contrôle parental des systèmes d’exploitation ou des applications tierces pour gérer l’accès aux sites Web pour les enfants :
- Windows : Utilisez Microsoft Family Safety pour les comptes enfants et les restrictions Web.
- macOS : Configurez les paramètres de Screen Time pour limiter l’accès aux sites Web.
- Mobile : Utilisez Google Family Link (Android) ou Screen Time (iOS) pour les restrictions de contenu.
Avantages : Contrôle complet sur plusieurs appareils et comptes utilisateurs. Inconvénients : Peut nécessiter des comptes utilisateurs ou des appareils séparés pour les enfants.
Méthode 4 : Bloquer les sites Web au niveau du réseau
Les utilisateurs avancés peuvent bloquer les sites Web au niveau du routeur, ce qui affecte tous les appareils connectés :
- Accédez à la page de configuration de votre routeur via un navigateur Web.
- Trouvez les paramètres de blocage de sites Web, de filtrage de contenu ou de contrôle parental.
- Ajoutez les sites Web à bloquer et enregistrez les paramètres.
Avantages : S’applique à tous les appareils du réseau, y compris les navigateurs non Chrome.
Inconvénients : Nécessite un accès au routeur et une expertise technique.
Conseils de dépannage
Si un site Web n’est pas bloqué comme prévu :
- Effacez le cache et les cookies du navigateur.
- Redémarrez votre appareil pour vider le cache DNS.
- Vérifiez l’URL du site Web pour détecter les fautes de frappe ou les variations (par exemple, http vs https, www vs non-www).
- Assurez-vous que la méthode de blocage est correctement configurée et appliquée.
Comparaison des méthodes de blocage de sites Web
| Méthode | Difficulté | Portée | Idéal pour |
|---|---|---|---|
| Extensions Chrome | Facile | Chrome uniquement | Blocage rapide et convivial |
| Paramètres Chrome | Facile | Chrome uniquement | Besoins de blocage de base |
| Fichier Hosts | Modéré | Système entier | Utilisateurs avancés, navigateurs multiples |
| Contrôle parental | Modéré | Comptes utilisateurs ou appareils | Sécurité familiale et des enfants |
| Niveau réseau | Avancé | Tous les appareils | Contrôle complet du réseau |
FAQ
Oui, utilisez BlockSite ou les contrôles parentaux intégrés comme Google Family Link ou Screen Time.
Utilisez les paramètres de Chrome, modifiez le fichier hosts ou configurez le contrôle parental.
Oui, la plupart des méthodes permettent un déblocage facile, comme la désactivation d'une extension ou la suppression d'une entrée du fichier hosts.
Le blocage du fichier hosts ou au niveau du réseau affectera tous les navigateurs. Les méthodes spécifiques à Chrome ne fonctionnent que dans Chrome.
Conclusion
Le blocage des sites Web sur Chrome est un moyen efficace d’améliorer la productivité, d’assurer la sécurité en ligne et de gérer l’accès au contenu. En explorant les cinq méthodes de ce guide, vous pouvez trouver la meilleure approche pour vos besoins et prendre le contrôle de votre expérience de navigation. Que vous soyez un parent protégeant vos enfants, un employé minimisant les distractions ou quelqu’un qui souhaite naviguer de manière plus sécurisée, le blocage des sites Web sur Chrome est une compétence précieuse pour votre boîte à outils numérique.
