Comment configurer l'IA locale dans votre terminal avec Wave et Ollama
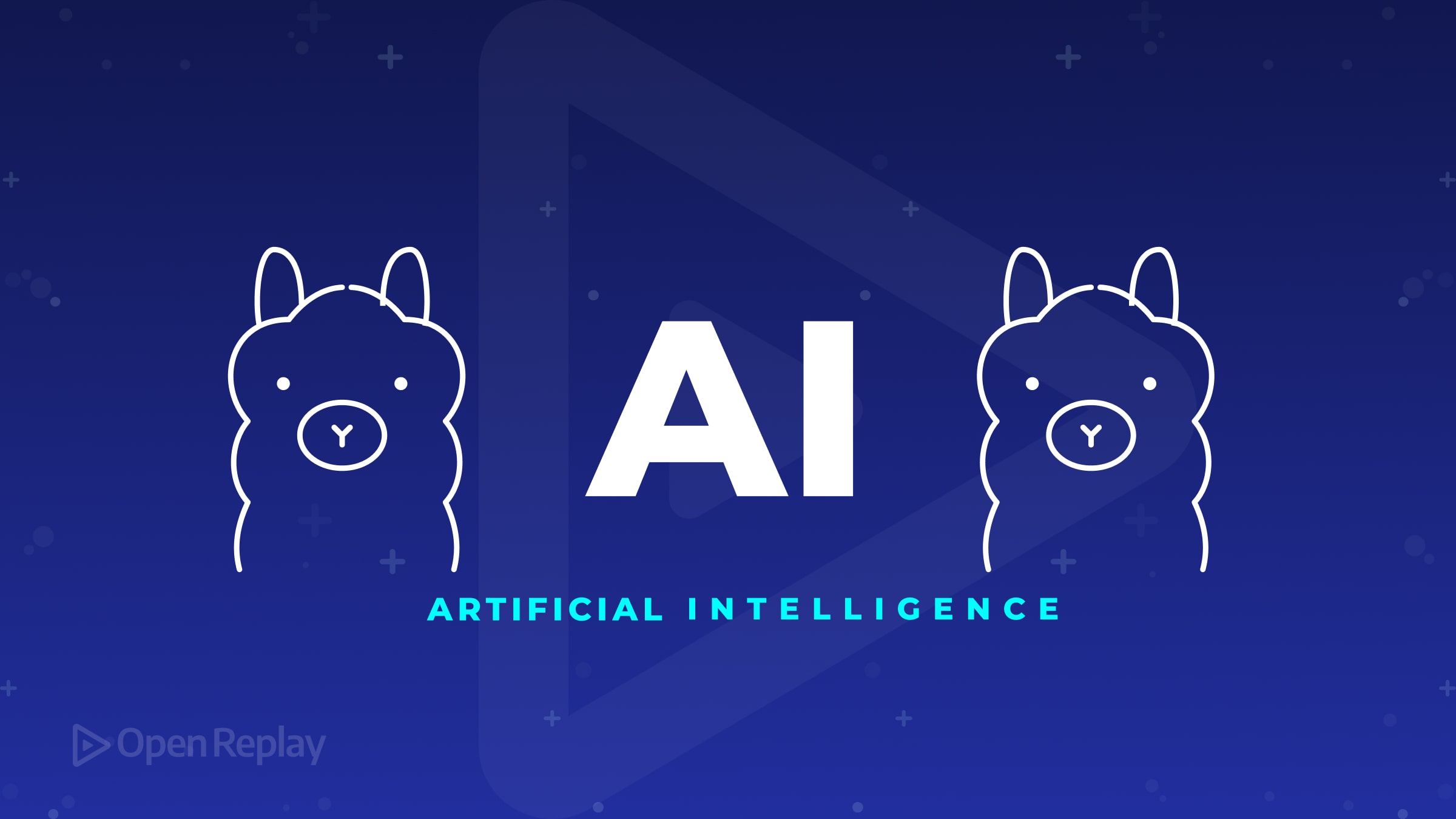
Travailler dans le terminal implique souvent de jongler entre la recherche de commandes, le débogage d’erreurs et l’écriture de scripts — tout en restant concentré. S’appuyer sur des outils d’IA basés sur le cloud peut aider, mais tout le monde ne souhaite pas que ses données soient envoyées vers des serveurs externes. Certains développeurs travaillent également dans des environnements hors ligne où les services cloud ne sont pas une option.
Les modèles d’IA locaux offrent une solution : vous bénéficiez d’une assistance à la demande sans compromettre votre vie privée ni nécessiter un accès constant à Internet. Ce guide montre comment configurer l’IA locale dans un environnement terminal en utilisant Wave Terminal et Ollama.
Points clés
- L’IA locale vous permet d’utiliser une assistance IA en privé, sans envoyer vos requêtes dans le cloud.
- Exécuter votre propre modèle comme Llama 2 évite la dépendance aux serveurs tiers ou à l’accès Internet.
- Wave Terminal et Ollama offrent un moyen de configurer cela rapidement, mais l’approche générale s’applique également ailleurs.
Le problème : s’appuyer sur l’IA externe n’est pas toujours idéal
Aujourd’hui, de nombreuses intégrations d’IA dans les outils de développement supposent que vous êtes en ligne et à l’aise avec l’envoi de données à des tiers. Cela conduit à de réels problèmes :
- Risques pour la confidentialité : Les commandes, journaux ou requêtes sensibles peuvent quitter votre machine.
- Problèmes de connectivité : Vous ne pouvez pas toujours compter sur un accès Internet stable, surtout lorsque vous travaillez à distance ou dans des environnements sécurisés.
- Préoccupations de coût : L’utilisation à grande échelle de modèles API payants comme GPT-4 peut devenir coûteuse.
Si vous avez besoin d’une assistance IA rapide, locale et privée — pour des choses comme générer des scripts, expliquer des erreurs ou réfléchir à des solutions — les options uniquement cloud ne suffisent pas.
La solution : exécuter l’IA localement dans votre terminal
Les modèles locaux comme Llama 2, exécutés via des outils comme Ollama, vous donnent un contrôle total. Au lieu de dépendre d’API externes, vous installez un modèle une fois et l’interrogez directement depuis votre machine.
Wave Terminal facilite cette configuration en offrant une prise en charge intégrée des connexions IA locales via une interface simple.
Vous n’êtes pas limité à Wave ou Ollama spécifiquement — cette approche est générale : modèle local + intégration au terminal.
Voyons comment le configurer.
Configuration de l’IA locale : étape par étape
1. Installer un environnement d’exécution LLM local (Ollama)
D’abord, installez un outil qui vous permet d’exécuter des modèles d’IA sur votre propre machine. Ollama est un choix simple pour macOS, Linux et Windows.
- Téléchargez et installez Ollama depuis le site officiel.
- Après l’installation, ouvrez un terminal et vérifiez que ça fonctionne :
ollama listVous devriez voir les modèles disponibles ou une liste vide prête à en ajouter.
2. Télécharger un modèle (comme Llama 2)
Choisissez un modèle à exécuter localement. Un bon point de départ est Llama 2.
Dans votre terminal :
ollama run llama2Cela téléchargera le modèle et lancera un serveur local sur localhost:11434.
Vous disposez maintenant d’un modèle de langage prêt à l’emploi sans aucune connexion cloud.
Exigences du modèle :
- Espace disque : 3-4 Go pour le modèle à 7 milliards de paramètres ; les variantes plus grandes nécessitent plus
- RAM : Minimum 8 Go (16 Go recommandés) pour le modèle 7B ; 32 Go+ pour les variantes plus grandes
- Processeur : N’importe quel CPU multicœur moderne ; l’accélération GPU améliore les performances
- Internet : Requis uniquement pour le téléchargement initial
- Systèmes d’exploitation : macOS, Linux, Windows (peut nécessiter WSL)
3. Configurer Wave Terminal pour communiquer avec votre modèle local
Maintenant, connectez Wave Terminal à votre serveur Ollama local.
- Installez et ouvrez Wave Terminal.
- Allez dans Settings > AI Providers.
- Ajoutez un nouveau fournisseur :
- Nom : Local Llama2 (ou ce que vous préférez)
- URL :
http://localhost:11434 - Modèle :
llama2
- Enregistrez et faites-en votre fournisseur d’IA par défaut.
Wave acheminera désormais les requêtes d’IA vers votre modèle local au lieu du cloud.
4. Tester
Dans Wave Terminal, ouvrez le panneau IA et essayez une requête simple :
Suggère un script bash qui sauvegarde un répertoire quotidiennement.Si tout est correctement configuré, vous obtiendrez une suggestion de votre modèle local — sans besoin d’Internet.
À savoir
- Exigences matérielles : L’exécution de modèles localement nécessite des spécifications décentes (au moins 16 Go de RAM recommandés pour une utilisation plus fluide de Llama 2).
- Considérations sur la taille du modèle : Les modèles plus petits (par exemple, 7 milliards de paramètres) utilisent moins de mémoire mais peuvent être moins performants ; les plus grands offrent de meilleures réponses mais sont plus lourds.
- Compromis de performance : Les modèles locaux peuvent être plus lents que GPT-4 dans le cloud initialement, mais évitent la latence et les limites d’API.
Cette configuration n’est pas limitée à Wave — tout outil de terminal ou éditeur qui prend en charge les backends d’IA personnalisés pourrait utiliser un serveur Ollama local.
Conclusion
La configuration de l’IA locale dans votre terminal représente un changement significatif dans la façon dont les développeurs peuvent interagir avec les outils d’IA. Plutôt que d’envoyer constamment des données vers des services cloud, vous gardez un contrôle total sur votre environnement de développement tout en bénéficiant de l’assistance de l’IA.
La combinaison de Wave Terminal et Ollama rend ce processus remarquablement simple, même pour ceux qui débutent avec les modèles d’IA locaux. Vous obtenez :
- Confidentialité renforcée : Votre code et vos requêtes ne quittent jamais votre machine
- Capacités hors ligne : Travaillez de n’importe où sans vous soucier de la connectivité Internet
- Efficacité des coûts : Éliminez les frais d’utilisation d’API pour vos besoins quotidiens d’assistance IA
- Options de personnalisation : À mesure que vous vous familiarisez, vous pouvez explorer différents modèles pour trouver celui qui correspond le mieux à votre flux de travail
Bien que les services d’IA basés sur le cloud aient certainement leur place, cette configuration locale offre une alternative puissante qui respecte votre vie privée et vous donne une indépendance vis-à-vis des services tiers.
Commencez avec le modèle 7B pour vous familiariser avec le flux de travail, puis explorez des modèles plus grands ou spécialisés à mesure que vos besoins évoluent. La configuration initiale peut prendre un certain temps, mais les avantages à long terme d’avoir une assistance IA qui fonctionne selon vos conditions en valent largement la peine.
FAQ
Non, les deux sont gratuits. Wave Terminal est open-source, et Ollama fournit un accès gratuit à plusieurs modèles. Si vous souhaitez des modèles premium plus tard, ceux-ci pourraient avoir des coûts séparés, mais l'exécution locale est gratuite.
Oui, mais cela dépend de votre machine. Par exemple, l'exécution d'un modèle 13B (plus grand que 7B) nécessiterait plus de RAM et pourrait être plus lente sur les ordinateurs portables. Commencez petit si vous n'êtes pas sûr.
Oui. Wave Terminal et Ollama prennent désormais en charge Windows. Assurez-vous simplement de suivre attentivement les instructions d'installation — WSL pourrait être nécessaire dans certains cas pour Ollama.
Oui. Bien que ce guide utilise Wave, tout terminal ou éditeur qui permet de définir un point de terminaison IA personnalisé peut se connecter à Ollama. Il s'agit simplement de configurer la bonne URL.
