Comment corriger l'erreur 'Impossible de se connecter au démon Docker' sur Windows
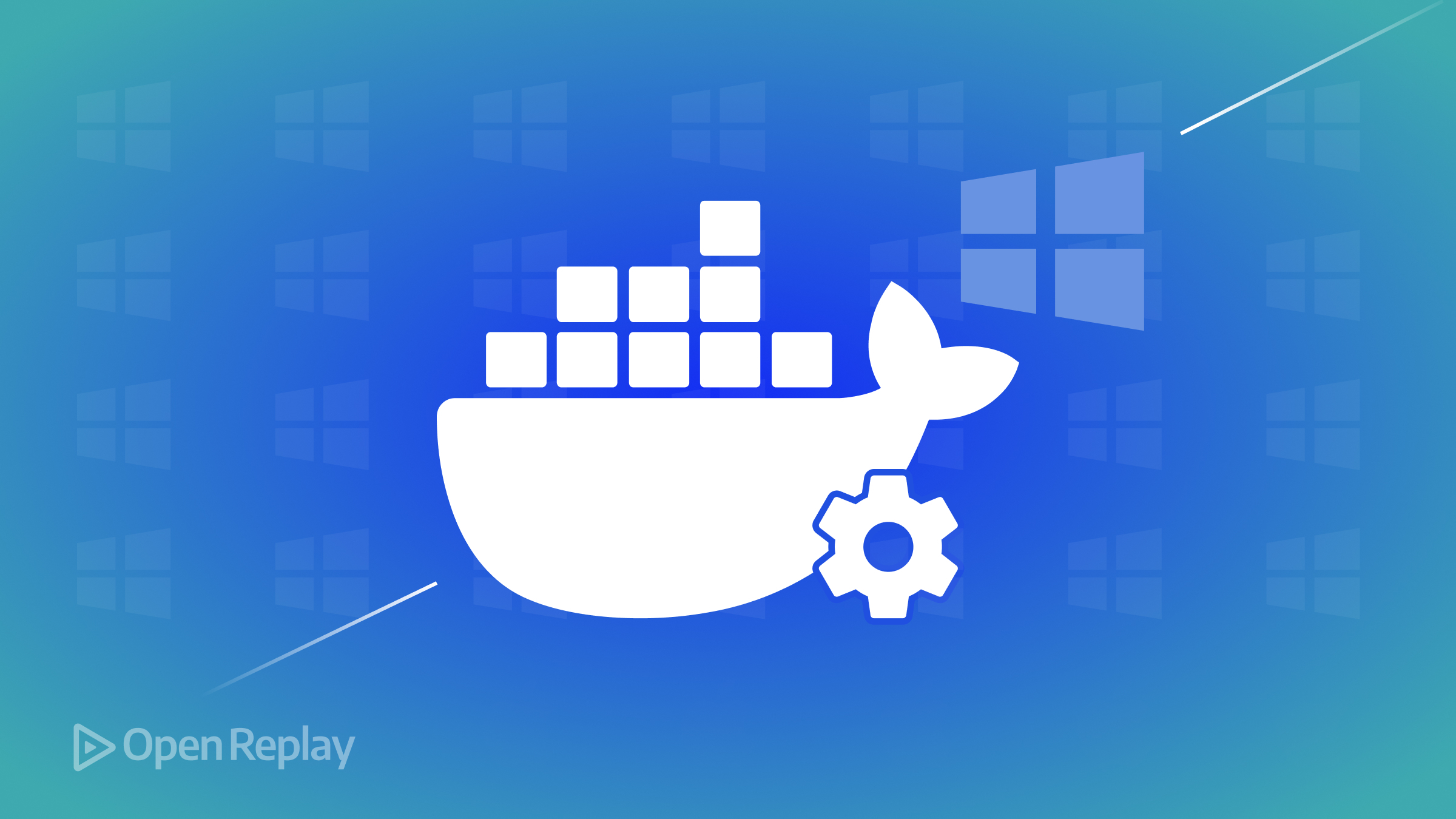
Vous rencontrez des difficultés pour exécuter des commandes Docker sur votre machine Windows en raison de l’erreur “Impossible de se connecter au démon Docker” ? Ce problème frustrant vous empêche de gérer efficacement les conteneurs et les images. Dans ce guide, nous vous guiderons à travers les étapes pour diagnostiquer et résoudre le problème, afin que vous puissiez tirer parti de la puissance de Docker dans votre workflow de développement.
Points clés
- Le démon Docker gère les objets Docker et doit être en cours d’exécution pour exécuter des commandes.
- Les causes courantes de l’erreur incluent Docker Desktop qui ne fonctionne pas, des paramètres incorrects, des autorisations insuffisantes et des variables d’environnement en conflit.
- La vérification et la résolution systématiques de chaque cause potentielle peuvent aider à résoudre le problème.
Comprendre le démon Docker
Le démon Docker (dockerd) est un processus d’arrière-plan qui gère les objets Docker tels que les conteneurs et les images. Lorsque vous exécutez des commandes Docker, elles communiquent avec le démon pour effectuer les actions souhaitées. L’erreur “Impossible de se connecter au démon Docker” se produit lorsque cette communication échoue.
Causes courantes de l’erreur
L’erreur peut survenir pour plusieurs raisons :
- Docker Desktop n’est pas en cours d’exécution
- Configuration incorrecte du démon Docker
- Autorisations utilisateur insuffisantes
- Variables d’environnement Docker en conflit
Étape 1 : Vérifier que Docker Desktop est en cours d’exécution
La première étape consiste à vérifier que Docker Desktop est en cours d’exécution sur votre machine Windows. Recherchez l’icône Docker dans la barre d’état système. Si elle n’est pas présente ou indique que Docker n’est pas en cours d’exécution, démarrez Docker Desktop et attendez qu’il s’initialise.
Étape 2 : Vérifier les paramètres du démon Docker
Ensuite, examinez les paramètres de votre démon Docker :
- Faites un clic droit sur l’icône Docker dans la barre d’état système et sélectionnez “Settings”.
- Accédez à l’onglet “General”.
- Assurez-vous que l’option “Start Docker Desktop when you log in” est activée.
- Vérifiez que l’option “Expose daemon on tcp://localhost:2375 without TLS” est décochée, sauf si cela est explicitement requis.
Étape 3 : Vérifier les autorisations utilisateur
Des autorisations utilisateur insuffisantes peuvent vous empêcher de vous connecter au démon Docker. Pour résoudre ce problème :
- Assurez-vous que votre compte utilisateur dispose des privilèges d’administrateur.
- Ouvrez “Command Prompt” ou “PowerShell” en tant qu’administrateur.
- Redémarrez Docker Desktop en exécutant les commandes suivantes :
Stop-Service -Name com.docker.service
Start-Service -Name com.docker.service
Étape 4 : Vérifier les variables d’environnement Docker
Des variables d’environnement en conflit peuvent interférer avec la connexion au démon Docker. Pour les vérifier et les modifier :
- Ouvrez la fenêtre “System Properties” et cliquez sur “Environment Variables”.
- Recherchez la variable
DOCKER_HOST. Si elle est présente, assurez-vous qu’elle est définie correctement (par exemple, npipe:// pour Docker Desktop ou tcp://localhost:2375 si elle est explicitement nécessaire). Si elle n’est pas nécessaire, supprimez-la. - Vérifiez que la variable
PATHinclut le chemin d’accès au répertoire d’installation de Docker (par exemple,C:\Program Files\Docker\Docker\resources\bin).
Étape 5 : Redémarrer Docker Desktop
Après avoir effectué les modifications nécessaires, redémarrez Docker Desktop :
- Faites un clic droit sur l’icône Docker dans la barre d’état système et sélectionnez “Restart”.
- Attendez que Docker redémarre et se stabilise.
Étape 6 : Tester la connexion
Enfin, ouvrez une nouvelle fenêtre de terminal et exécutez une commande Docker simple pour vérifier la connexion :
docker psSi la commande s’exécute avec succès, en listant les conteneurs en cours d’exécution (le cas échéant), vous avez résolu l’erreur “Impossible de se connecter au démon Docker”.
FAQ
Oui, en configurant le démon pour qu'il écoute sur un port TCP et en définissant la variable d'environnement `DOCKER_HOST`. Cependant, assurez-vous que des mesures de sécurité appropriées sont en place.
Si le problème persiste, essayez de réinitialiser Docker Desktop aux paramètres d'usine à partir de l'onglet 'Reset' dans les paramètres.
Assurez-vous que Docker Desktop est configuré pour démarrer automatiquement, accordez les autorisations nécessaires à votre compte utilisateur et évitez de modifier les variables d'environnement liées à Docker, sauf si cela est nécessaire.
Conclusion
En comprenant le rôle du démon Docker, en identifiant les causes courantes de l’erreur de connexion et en suivant les étapes de dépannage fournies, vous pouvez résoudre en toute confiance le problème “Impossible de se connecter au démon Docker” sur Windows et rationaliser votre workflow Docker.
