Как заблокировать веб-сайты в Chrome: 4 простых и эффективных метода (2024)
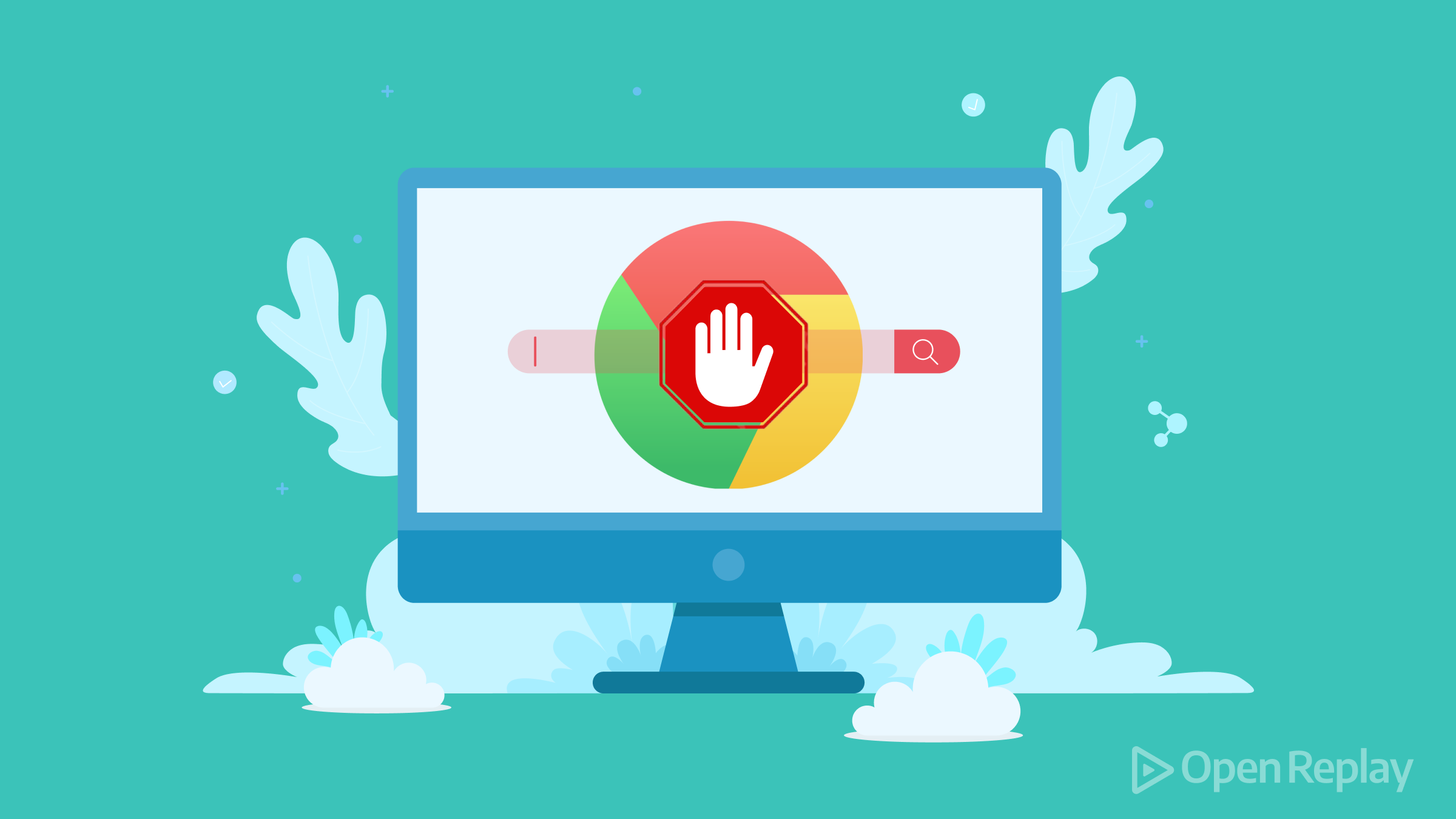
Блокировка веб-сайтов в Google Chrome может помочь повысить продуктивность, уменьшить отвлекающие факторы и защитить пользователей от неподходящего или вредоносного контента.
Google Chrome, наиболее широко используемый веб-браузер, предлагает несколько эффективных способов блокировки веб-сайтов. Это руководство проведет вас через пять методов блокировки веб-сайтов в Chrome, удовлетворяющих различным потребностям и уровням навыков.
Ключевые выводы
Chrome предлагает несколько методов блокировки веб-сайтов для различных потребностей и уровней навыков:
- Расширения обеспечивают простую и удобную блокировку.
- Блокировка файла hosts или на уровне сети предоставляет всесторонний контроль.
- Родительский контроль создает более безопасный онлайн-опыт для детей.
- Устранение неполадок включает очистку кэша, проверку URL-адресов и настройку методов блокировки.
Зачем блокировать веб-сайты?
Блокировка веб-сайтов в Chrome имеет множество преимуществ:
- Продуктивность: Ограничение доступа к отвлекающим сайтам помогает сосредоточиться на работе или учебе.
- Родительский контроль: Ограничение доступа детей к неподходящему контенту способствует их безопасному онлайн-опыту.
- Безопасность: Блокировка вредоносных или фишинговых веб-сайтов защищает устройство и личную информацию.
Метод 1: Использование расширений Chrome
Расширения Chrome, такие как BlockSite, предоставляют простой способ блокировки веб-сайтов:
- Установите BlockSite из Chrome Web Store.
- Нажмите на значок BlockSite и выберите «Заблокировать этот сайт».
- Настройте список блокировки в параметрах расширения.
Плюсы: Простая настройка и управление, включая функции планирования и защиты паролем.
Минусы: Ограничено Chrome; некоторые расширения могут замедлять работу браузера.
Метод 2: Редактирование файла hosts
Измените файл hosts, чтобы блокировать веб-сайты на уровне всей системы:
- Найдите файл hosts на вашем компьютере (например:
C:\\Windows\\System32\\drivers\\etc\\hostsв Windows). - Откройте файл с помощью текстового редактора (необходимы права администратора).
- Добавьте строки вида
127.0.0.1 www.example.comдля каждого блокируемого сайта. - Сохраните файл и очистите кэш DNS.
Плюсы: Работает во всех браузерах и приложениях, не требует установки дополнительного ПО.
Минусы: Требуются технические знания, файл может быть перезаписан системными обновлениями.
Метод 3: Настройка родительского контроля
Используйте функции родительского контроля для ограничения доступа детей к веб-сайтам:
- Windows: Используйте Microsoft Family Safety для детских учетных записей и веб-ограничений.
- macOS: Настройте Screen Time для ограничения доступа к веб-сайтам.
- Мобильные устройства: Используйте Google Family Link (Android) или Screen Time (iOS).
Плюсы: Полный контроль над несколькими устройствами и учетными записями пользователей.
Минусы: Может потребоваться создание отдельных учетных записей для детей.
Метод 4: Блокировка веб-сайтов на уровне сети
Опытные пользователи могут заблокировать веб-сайты на уровне маршрутизатора:
- Зайдите на страницу конфигурации маршрутизатора через веб-браузер.
- Найдите настройки для блокировки веб-сайтов, фильтрации контента или родительского контроля.
- Добавьте сайты для блокировки и сохраните настройки.
Плюсы: Применяется ко всем устройствам в сети, включая браузеры, отличные от Chrome.
Минусы: Требует доступа к маршрутизатору и технических знаний.
Советы по устранению неполадок
Если сайт не блокируется, как ожидалось:
- Очистите кэш и файлы cookie браузера.
- Перезагрузите устройство, чтобы очистить кэш DNS.
- Проверьте URL-адрес на наличие опечаток или вариаций (например, http vs. https).
- Убедитесь, что выбранный метод блокировки правильно настроен.
Сравнение методов блокировки веб-сайтов
| Метод | Сложность | Область применения | Лучше всего для |
|---|---|---|---|
| Расширения Chrome | Легко | Только Chrome | Быстрая, удобная блокировка |
| Настройки Chrome | Легко | Только Chrome | Базовые потребности блокировки |
| Файл hosts | Средне | Системный уровень | Опытные пользователи, несколько браузеров |
| Родительский контроль | Средне | Устройства/аккаунты | Безопасность детей и семьи |
| Сетевой уровень | Сложно | Все устройства | Всесторонний сетевой контроль |
FAQ
Да, используйте **BlockSite** или встроенный контроль, например, **Google Family Link** или **Screen Time**.
Используйте настройки Chrome, редактируйте файл hosts или настройте родительский контроль.
Да, большинство методов позволяют это сделать, например, отключив расширение или удалив запись в файле hosts.
Блокировка файла hosts или на уровне сети распространяется на все браузеры. Методы, специфичные для Chrome, работают только в Chrome.
Заключение
Блокировка веб-сайтов в Chrome – это эффективный способ повысить продуктивность, обеспечить безопасность и управлять доступом к контенту. Изучив методы в этом руководстве, вы сможете выбрать наиболее подходящий подход для ваших нужд. Независимо от того, защищаете ли вы детей, минимизируете отвлекающие факторы или повышаете безопасность, блокировка веб-сайтов – это полезный навык в цифровом мире.
