Устранение ошибок 'Docker Daemon Not Running': решение проблем с запуском и разрешениями Docker
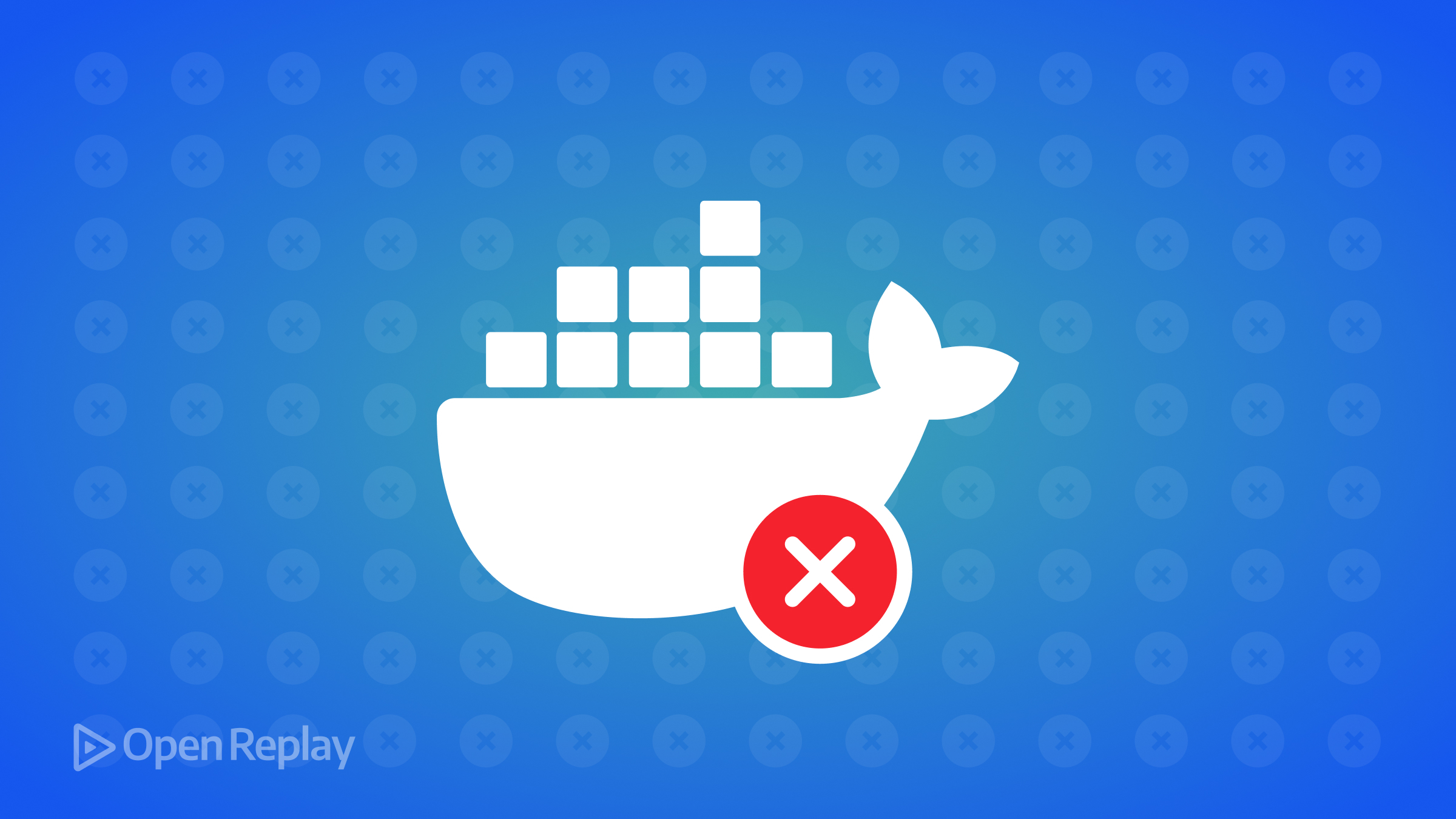
Вы сталкиваетесь с досадным сообщением об ошибке “Cannot connect to the Docker daemon. Is the docker daemon running?” при попытке использовать Docker? Это подробное руководство по устранению неполадок поможет вам выявить и решить типичные проблемы, мешающие демону Docker запускаться или работать корректно.
Ключевые моменты
- Проверьте, запущен ли демон Docker с помощью
systemctl,serviceилиps - Убедитесь, что ваш пользователь имеет разрешение на доступ к сокету демона Docker
- Ищите конфликтующие конфигурации демона во флагах командной строки,
daemon.jsonили модулях systemd - Изучите логи демона с помощью
journalctlили запустивdockerdв foreground режиме - Перезапустите демон после внесения изменений в конфигурацию
- В крайнем случае проверьте установку и пакеты Docker
Проверьте, запущен ли демон Docker
Сначала убедитесь, что демон Docker запущен. Используйте один из следующих методов:
- Выполните
systemctl status docker(на системах с systemd) - Выполните
service docker status(на системах с init.d) - Проверьте наличие процесса
dockerdс помощьюps aux | grep dockerd
Если демон не запущен, попробуйте запустить его командой sudo systemctl start docker или sudo service docker start.
Исправьте разрешения на сокет Docker
Если демон работает, но вы по-прежнему получаете ошибку, это может быть проблема с разрешениями. По умолчанию для доступа к демону Docker требуются права root или членство в группе docker. Чтобы исправить:
- Добавьте своего пользователя в группу
docker:
sudo usermod -aG docker $USER- Выйдите из системы и снова войдите, чтобы изменения вступили в силу.
Также можно использовать sudo с командами Docker, но это менее удобно.
Настройте параметры демона Docker
Конфликтующие конфигурации демона могут препятствовать запуску. Проверьте наличие проблем в:
- Флагах командной строки, передаваемых
dockerd - Настройках
/etc/docker/daemon.json - Файлах модулей Systemd (например,
/lib/systemd/system/docker.service)
Ищите конфликтующие опции, такие как -H или hosts, указывающие сокет или порты демона. Удалите или измените их по мере необходимости.
Изучите логи демона
Логи демона Docker часто содержат подсказки о причинах сбоев при запуске. Просмотрите их с помощью:
journalctl -u docker.service(на системах с systemd)sudo dockerd(запустите демон вручную в foreground режиме)
Ищите сообщения об ошибках, указывающие на проблемы, такие как неверные конфигурации, отсутствующие файлы или каталоги, недостаточные разрешения.
Перезапустите демон Docker
Если вы внесли изменения в конфигурацию, перезапустите демон:
sudo systemctl restart docker(на системах с systemd)sudo service docker restart(на системах с init.d)
Проверьте установку Docker
В редких случаях причиной проблем с демоном может быть поврежденная или неполная установка Docker. Проверьте вашу установку:
- Удалите пакеты Docker:
sudo apt-get purge docker-ce docker-ce-cli containerd.io(адаптируйте для вашего дистрибутива) - Переустановите Docker, следуя официальным инструкциям для вашего дистрибутива.
Часто задаваемые вопросы
В большинстве систем это происходит по умолчанию. Если нет, включите службу systemd Docker командой `sudo systemctl enable docker`.
Да, но вам нужно будет настроить и демон, и клиент на использование нового расположения, что может вызвать проблемы совместимости. Придерживайтесь значений по умолчанию, если у вас нет особой необходимости.
Docker Desktop запускает демон автоматически по умолчанию. При возникновении проблем обратитесь к настройкам Docker Desktop и документации по устранению неполадок для вашей платформы.
Заключение
Методично устраняя неполадки демона Docker и процесса его запуска, вы сможете решить ошибку “Cannot connect to the Docker daemon” и снова плавно работать с контейнерами.
