How to Completely Remove a Conda Environment: Step-by-Step Guide
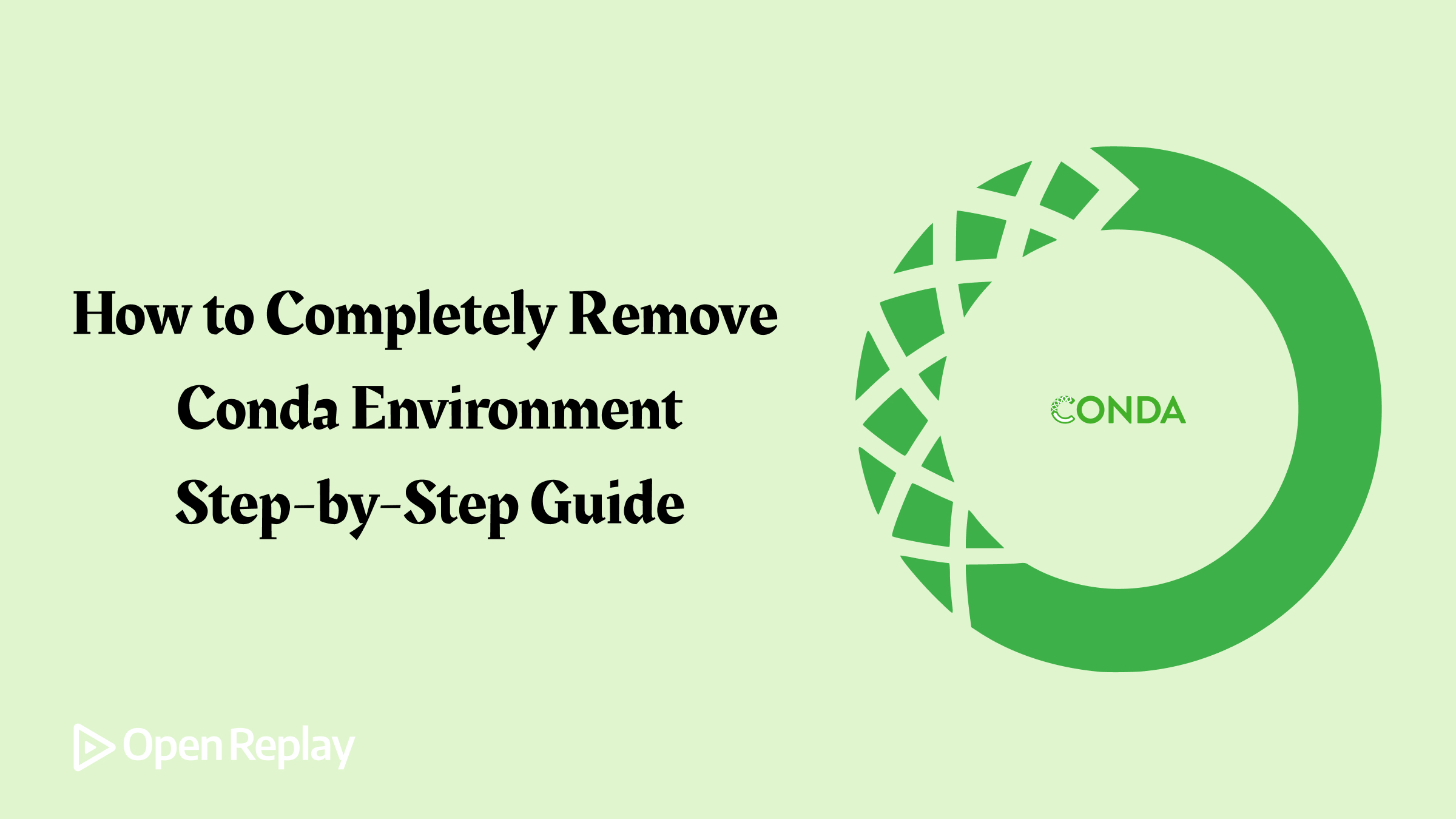
Are you trying to free up space on your system by deleting an unused Conda environment? Or maybe you encountered an error while attempting to remove an active environment. In this concise guide, we’ll walk you through the steps to completely remove a Conda environment, addressing common issues and best practices along the way.
Key Takeaways
- Always deactivate an environment before attempting to remove it
- Use
conda remove --name ENV_NAME --allorconda env remove --name ENV_NAMEto delete named environments - For environments created with a custom prefix, use
conda remove -p /path/to/env --all - Run
conda clean -aafter removing an environment to free up additional space
Listing Your Conda Environments
Before removing an environment, it’s helpful to list all your existing Conda environments:
conda env listThis command displays a list of your environments along with their locations.
Deactivating the Current Environment
To remove an environment, you must first deactivate it if it’s currently active. Use the following command:
conda deactivateIf you’re using an older version of Conda, you may need to use source deactivate instead.
Removing the Conda Environment
Once you’ve deactivated the environment, you can remove it using either of these commands:
conda remove --name ENV_NAME --all
conda env remove --name ENV_NAMEReplace ENV_NAME with the name of the environment you want to delete. The --all flag ensures that all packages in the environment are removed.
Removing Environments with Custom Prefixes
If your environment was created using the --prefix or -p option, you’ll need to use the -p flag to remove it:
conda remove -p /path/to/env --allSpecify the full path to the environment directory after the -p flag.
Handling Common Removal Errors
”Cannot remove current environment” Error
If you see the error CondaEnvironmentError: cannot remove current environment, it means the environment you’re trying to remove is still active. Deactivate it first, then attempt to remove it again.
”EnvironmentLocationNotFound” Error
An EnvironmentLocationNotFound error indicates that Conda couldn’t find the specified environment in its default locations. Double-check the environment name or path, and make sure you’re using the correct removal command for your environment type (-n for named environments, -p for prefix environments).
Post-Removal Cleanup
After removing an environment, you may want to clean up any unused cached packages to reclaim disk space:
conda clean -aThis command removes all unused packages, tarball files, and caches.
FAQs
No, removing one environment does not impact other environments or their packages.
While you can delete an environment folder directly, it's not recommended. Using Conda's removal commands ensures proper cleanup and avoids potential issues.
You'll need to remove each environment individually using the appropriate removal command. Consider scripting the process if you have many environments to delete.
Conclusion
By following these steps and best practices, you can cleanly remove unwanted Conda environments and keep your system organized. Remember to periodically review your environments and prune any that are no longer needed.
