How to Fix 'Cannot Connect to the Docker Daemon' on Linux
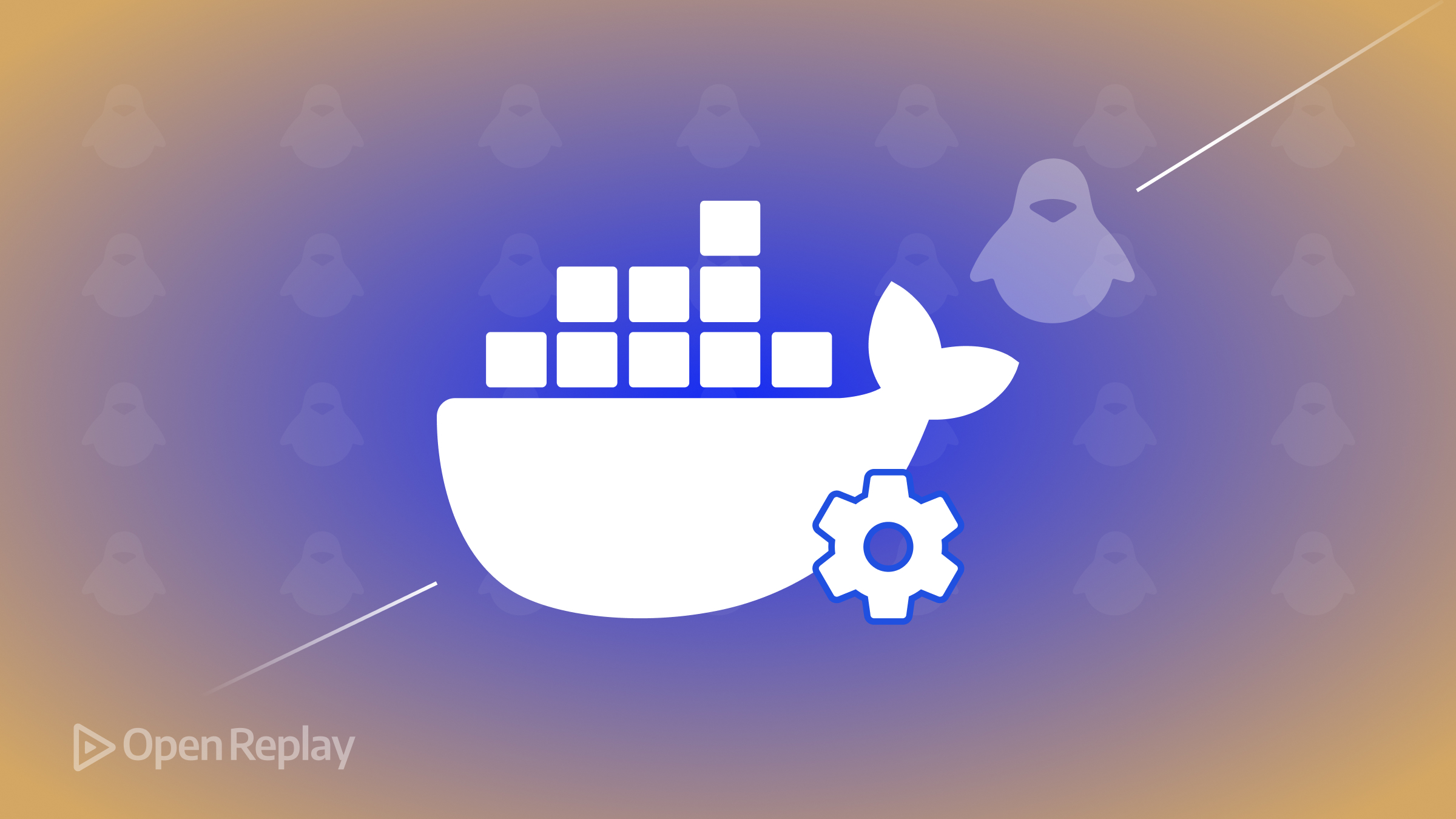
Are you struggling to run Docker commands on your Linux system due to the “Cannot connect to the Docker daemon” error? This frustrating issue prevents you from managing containers and images effectively. In this article, we’ll explore the common causes of this error and provide step-by-step solutions to help you resolve it quickly.
Key Takeaways
- The “Cannot connect to the Docker daemon” error occurs when the Docker client fails to communicate with the Docker daemon.
- Common causes include the daemon not running, insufficient user permissions, misconfigured environment variables, and conflicts in configuration files.
- Troubleshooting involves checking the daemon status, verifying user permissions, inspecting environment variables, and resolving configuration conflicts.
- Advanced solutions may require configuring Docker with systemd and checking firewall and network settings.
Understanding the Docker Daemon
The Docker daemon is a background process that manages Docker objects such as containers, images, volumes, and networks. When you run a Docker command, it communicates with the daemon to perform the requested action. The “Cannot connect to the Docker daemon” error occurs when this communication fails.
Common Causes of the Error
- Docker daemon is not running
- User lacks permissions to access the Docker daemon
- Misconfigured environment variables
- Conflicts between daemon.json and startup scripts
Troubleshooting Steps
Check if the Docker Daemon is Running
First, verify that the Docker daemon is running on your Linux system:
systemctl status dockerIf the output indicates that the daemon is not active, start it with:
sudo systemctl start dockerVerify User Permissions
Ensure that your user has the necessary permissions to interact with the Docker daemon. Add your user to the docker group:
sudo usermod -aG docker $USERLog out and log back in for the changes to take effect.
Inspect Environment Variables
Check if the DOCKER_HOST environment variable is set correctly. If it’s pointing to the wrong host or port, unset it:
unset DOCKER_HOSTResolve Conflicts in daemon.json
If you have a daemon.json file with conflicting options, Docker may fail to start. Review the file for any inconsistencies:
sudo nano /etc/docker/daemon.jsonEnsure that the options in daemon.json align with your startup scripts and command-line flags.
Advanced Troubleshooting
Configure Docker with systemd
On systems using systemd, you may need to create a custom configuration to resolve conflicts:
- Create a new file:
/etc/systemd/system/docker.service.d/docker.conf - Add the following content to remove conflicting flags:
[Service]
ExecStart=
ExecStart=/usr/bin/dockerd- Reload the systemd configuration:
sudo systemctl daemon-reload- Restart Docker:
sudo systemctl restart dockerCheck Firewall and Network Settings
Ensure that your firewall rules allow traffic on the Docker port (default: 2376). Also, verify that your network settings, such as IP forwarding, are configured correctly.
FAQs
Use the command `systemctl status docker` to check if the Docker daemon is running.
The user must be a member of the `docker` group to have the necessary permissions.
Review the `daemon.json` file for inconsistencies and ensure that the options align with your startup scripts and command-line flags.
If the error persists, investigate advanced solutions such as configuring Docker with systemd and checking firewall and network settings. Consult the Docker community forums or seek assistance from experienced users.
Conclusion
By following these troubleshooting steps and exploring advanced solutions when necessary, you should be able to resolve the “Cannot connect to the Docker daemon” error on your Linux system and resume working with Docker seamlessly.
