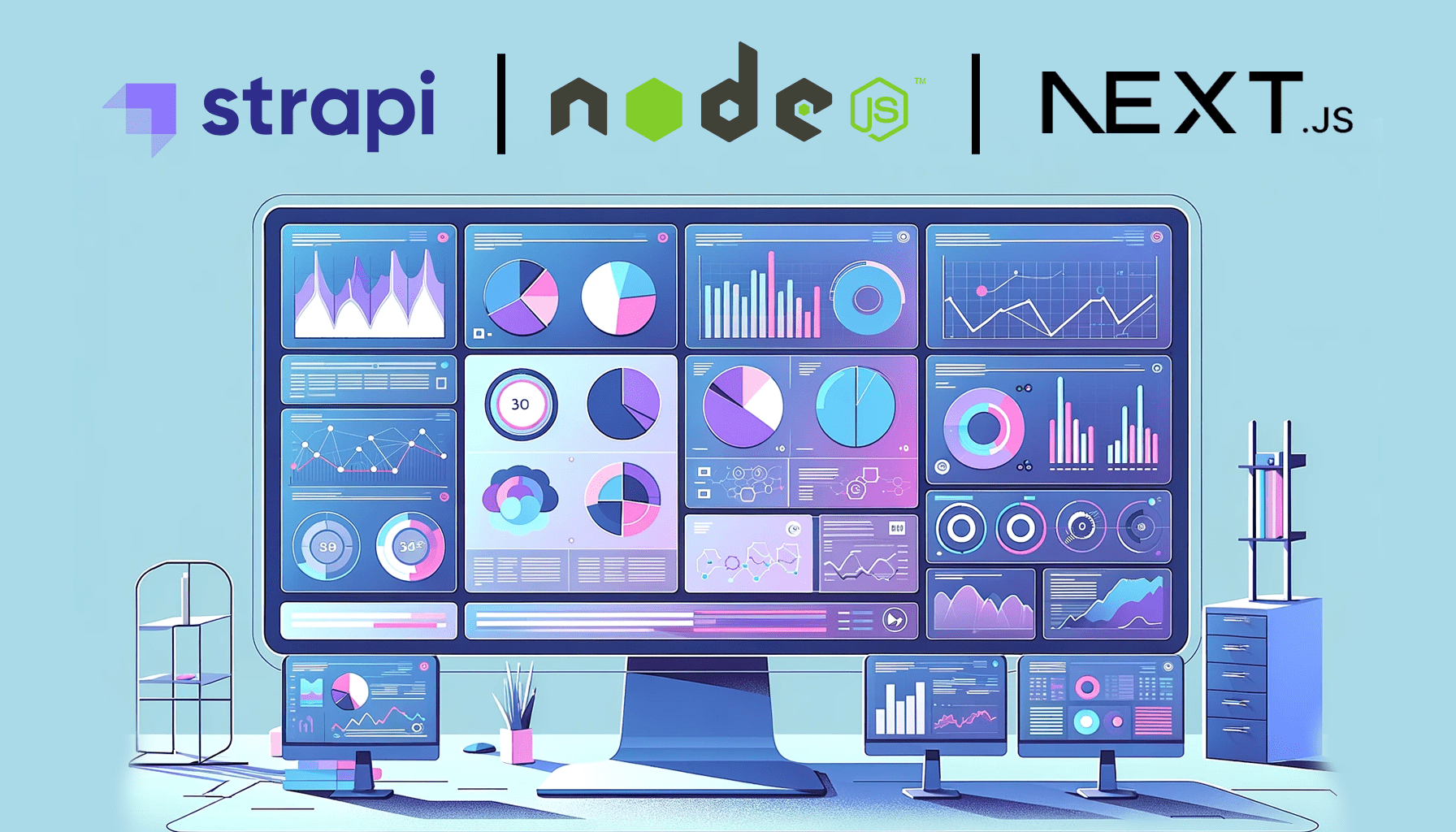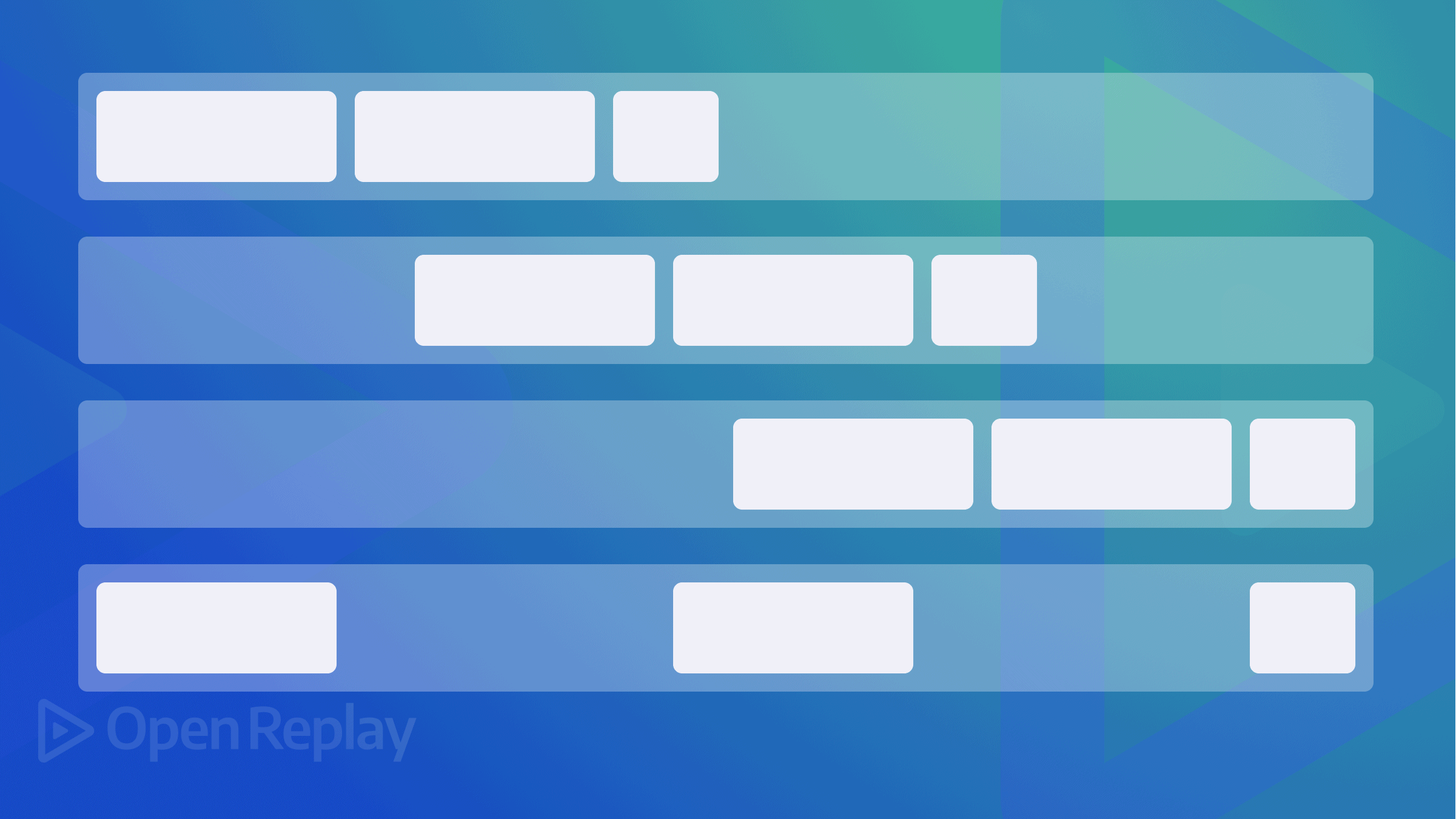How to Fix 'Cannot Connect to the Docker Daemon' on Windows
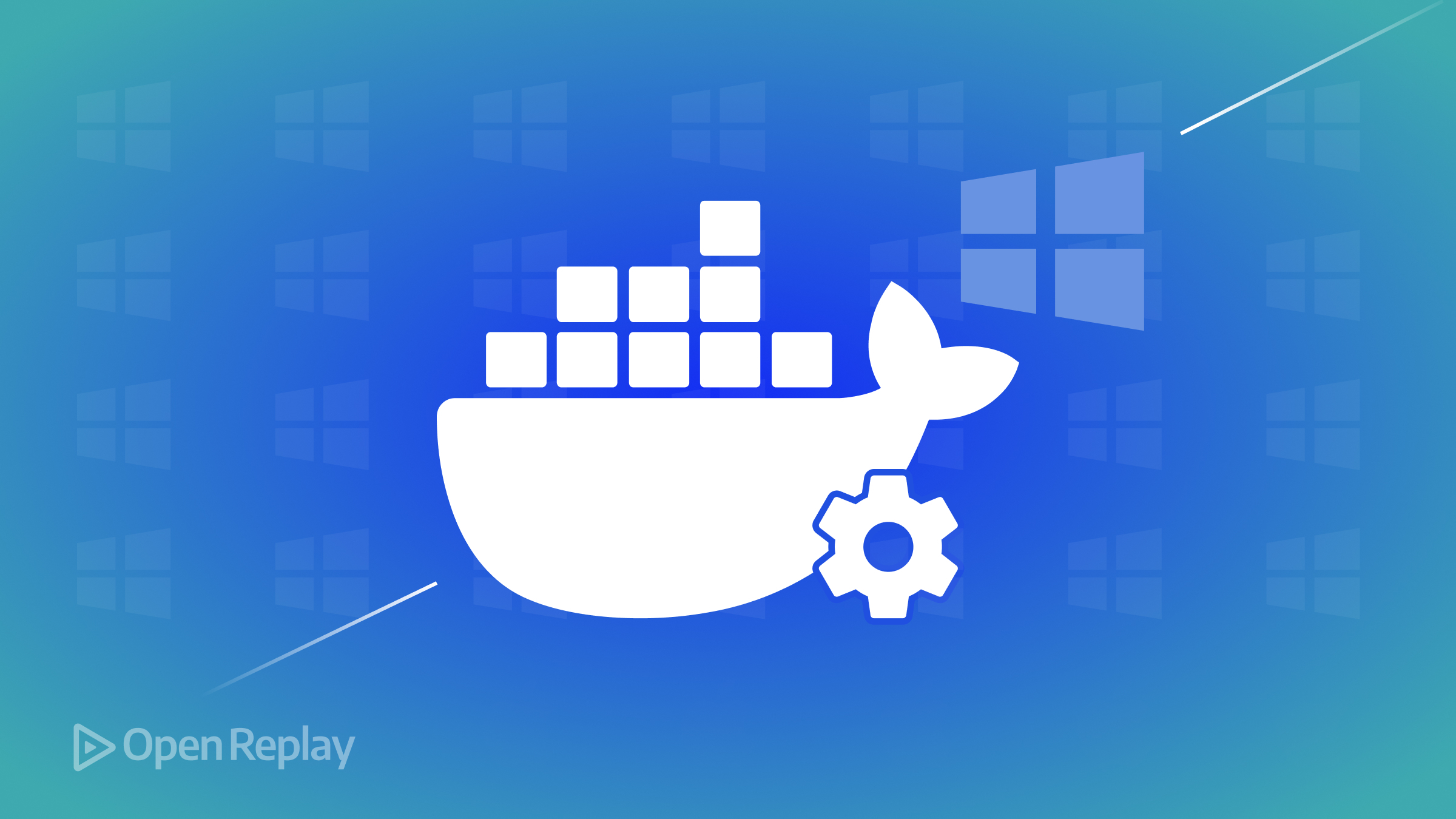
Are you struggling to run Docker commands on your Windows machine due to the “Cannot connect to the Docker daemon” error? This frustrating issue prevents you from managing containers and images effectively. In this guide, we’ll walk you through the steps to diagnose and resolve the problem, so you can get back to leveraging the power of Docker in your development workflow.
Key Takeaways
- The Docker daemon manages Docker objects and must be running to execute commands.
- Common causes of the error include Docker Desktop not running, incorrect settings, insufficient permissions, and conflicting environment variables.
- Systematically checking and addressing each potential cause can help resolve the issue.
Understanding the Docker Daemon
The Docker daemon (dockerd) is a background process that manages Docker objects such as containers and images. When you execute Docker commands, they communicate with the daemon to perform the desired actions. The “Cannot connect to the Docker daemon” error occurs when this communication fails.
Common Causes of the Error
The error can arise due to several reasons:
- Docker Desktop is not running
- Incorrect Docker daemon configuration
- Insufficient user permissions
- Conflicting Docker environment variables
Step 1: Ensure Docker Desktop is Running
The first step is to verify that Docker Desktop is running on your Windows machine. Look for the Docker icon in the system tray. If it’s not present or indicates that Docker is not running, start Docker Desktop and wait for it to initialize.
Step 2: Check Docker Daemon Settings
Next, review your Docker daemon settings:
- Right-click the Docker icon in the system tray and select “Settings.”
- Navigate to the “General” tab.
- Ensure the “Start Docker Desktop when you log in” option is enabled.
- Verify that the “Expose daemon on tcp://localhost:2375 without TLS” option is unchecked unless explicitly required.
Step 3: Verify User Permissions
Insufficient user permissions can prevent you from connecting to the Docker daemon. To resolve this:
- Ensure your user account has administrative privileges.
- Open the “Command Prompt” or “PowerShell” as an administrator.
- Restart Docker Desktop by running the following commands:
Stop-Service -Name com.docker.service
Start-Service -Name com.docker.service
Step 4: Check Docker Environment Variables
Conflicting environment variables can interfere with the Docker daemon connection. To check and modify them:
- Open the “System Properties” window and click on “Environment Variables.”
- Look for the
DOCKER_HOSTvariable. If present, ensure it is set correctly (e.g., npipe:// for Docker Desktop or tcp://localhost:2375 if explicitly needed). If not needed, remove it. - Verify that the
PATHvariable includes the path to the Docker installation directory (e.g.,C:\Program Files\Docker\Docker\resources\bin).
Step 5: Restart Docker Desktop
After making any necessary changes, restart Docker Desktop:
- Right-click the Docker icon in the system tray and select “Restart.”
- Wait for Docker to restart and stabilize.
Step 6: Test the Connection
Finally, open a new terminal window and run a simple Docker command to verify the connection:
docker psIf the command executes successfully, listing running containers (if any), you have resolved the “Cannot connect to the Docker daemon” error.
FAQs
Yes, by configuring the daemon to listen on a TCP port and setting the `DOCKER_HOST` environment variable. However, ensure proper security measures are in place.
If the issue persists, try resetting Docker Desktop to factory defaults from the 'Reset' tab in the settings.
Ensure Docker Desktop is set to start automatically, grant necessary permissions to your user account, and avoid modifying Docker-related environment variables unless required.
Conclusion
By understanding the Docker daemon’s role, identifying common causes of the connection error, and following the provided troubleshooting steps, you can confidently resolve the “Cannot connect to the Docker daemon” issue on Windows and streamline your Docker workflow.