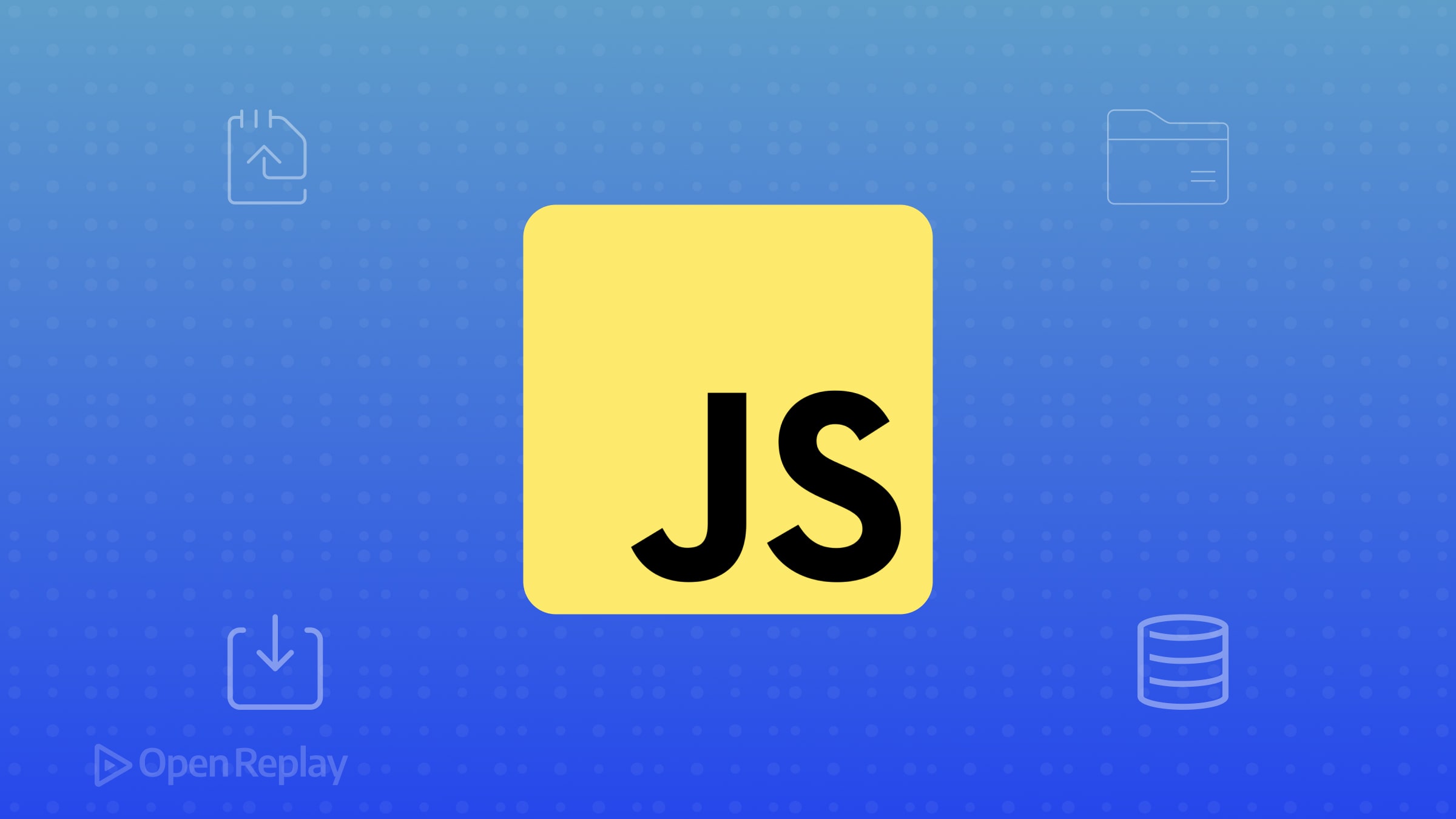How to Paste Without Formatting: A Step-by-Step Guide
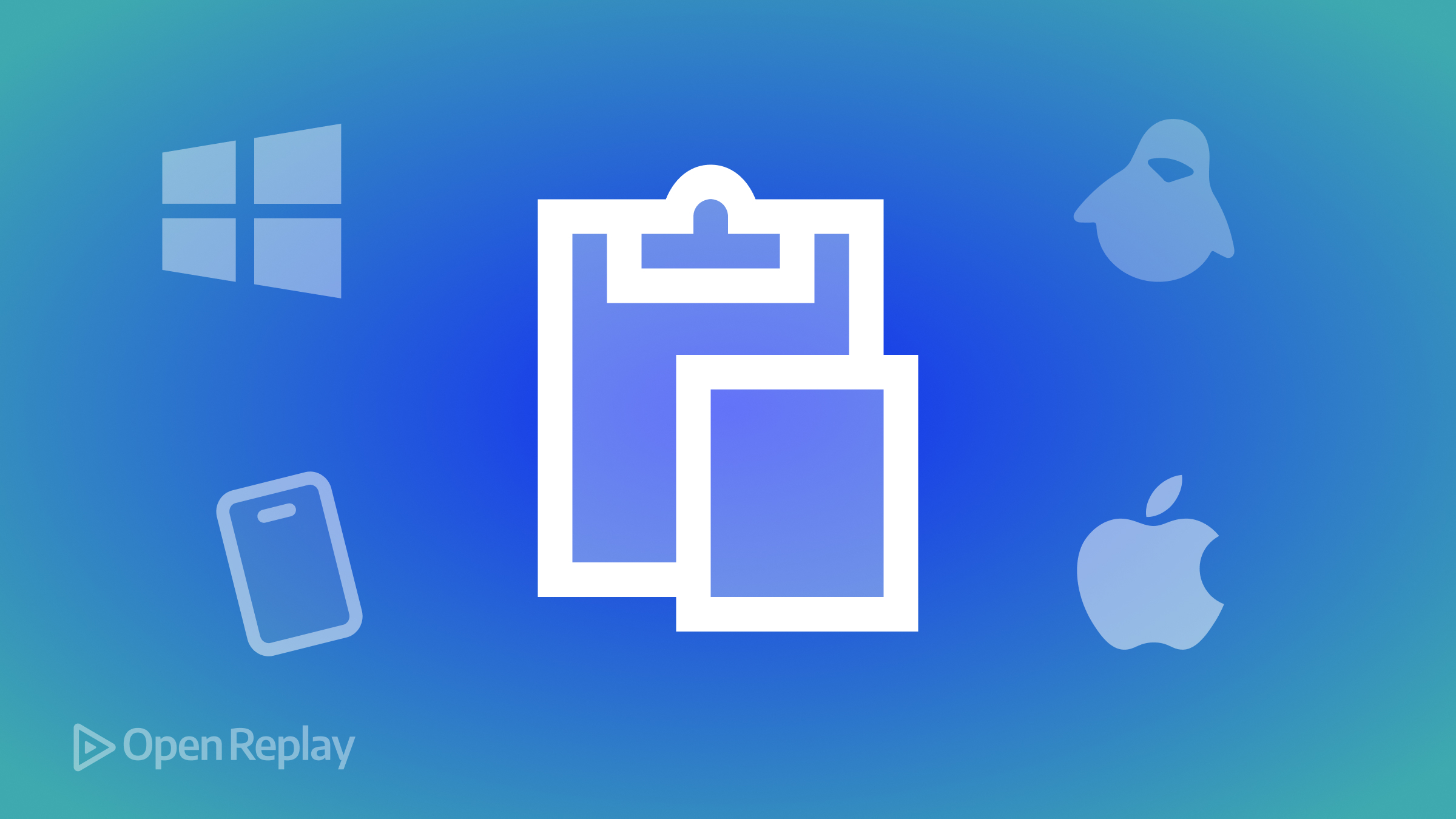
Have you ever copied text from a website or document, only to find that it messes up the formatting when you paste it elsewhere? This article provides simple solutions to paste text without formatting on Windows, Mac, Linux, and mobile devices.
Key Takeaways
- Use
Ctrl+Shift+V(Windows/Linux) orCmd+Shift+V(Mac) to paste without formatting in most apps - For Microsoft Word 2019, customize the
PasteTextOnlyshortcut - Notepad (Windows), TextEdit (Mac), and Gedit (Linux) offer reliable plain text pasting
- On mobile, use a plain text editor app as an intermediary
Why Paste Without Formatting?
Websites and applications often use hidden formatting that can cause issues when pasted into a different context. Pasting without formatting ensures your text integrates seamlessly with the destination document or input field.
Pasting Without Formatting on Windows
Using Keyboard Shortcuts
The standard keyboard shortcut to paste without formatting on Windows is Ctrl+Shift+V. This works in most applications, including web browsers, email clients, and Microsoft Office apps like Word and Excel.
Pasting in Microsoft Word 2019
In Microsoft Word 2019, Ctrl+Shift+V may not work by default. Here’s how to enable it:
- Go to
File>Options>Customize Ribbon - Click
Keyboard Shortcuts: Customize - Under “Categories,” select
All Commands - Find
PasteTextOnlyand select it - In “Press new shortcut key,” type
Ctrl+Shift+V - Click
Assignand thenClose
Now Ctrl+Shift+V will paste without formatting in Word 2019.
Using Notepad
For a reliable method:
- Copy the formatted text
- Open Notepad
- Paste the text into Notepad using
Ctrl+V - Copy the plain text from Notepad
- Paste it into your target location
Pasting Without Formatting on Mac
On a Mac, use Cmd+Shift+V to paste without formatting in most applications.
For a Notepad-like method, use TextEdit:
- Copy the formatted text
- Open TextEdit
- Paste into TextEdit with
Cmd+V - Go to
Format>Make Plain Text - Copy the plain text
- Paste into your target location
Pasting Without Formatting on Linux
Most Linux applications support Ctrl+Shift+V for pasting plain text.
Alternatively, use a plain text editor like Gedit:
- Copy the formatted text
- Open Gedit
- Paste into Gedit with
Ctrl+V - Copy the plain text
- Paste into your target location
Pasting Without Formatting on Mobile
Mobile operating systems have limited options for pasting without formatting. The best approach is to use a plain text editor app.
On Android:
- Copy the formatted text
- Open a plain text editor app
- Paste the text
- Copy the plain text
- Paste it where needed
On iOS:
- Copy the formatted text
- Open the built-in Notes app
- Paste into a new note
- Select and copy the plain text
- Paste it into your target location
FAQs
By default, Word 2019 doesn't have `Ctrl+Shift+V` assigned to the `PasteTextOnly` command. Follow the steps in this guide to set up this shortcut.
Most applications treat plain text pasting as a secondary option. For a permanent solution, consider using a plain text editor for all your writing.
Conclusion
By following these simple methods, you can ensure your pasted text maintains a consistent format and integrates seamlessly with your content.