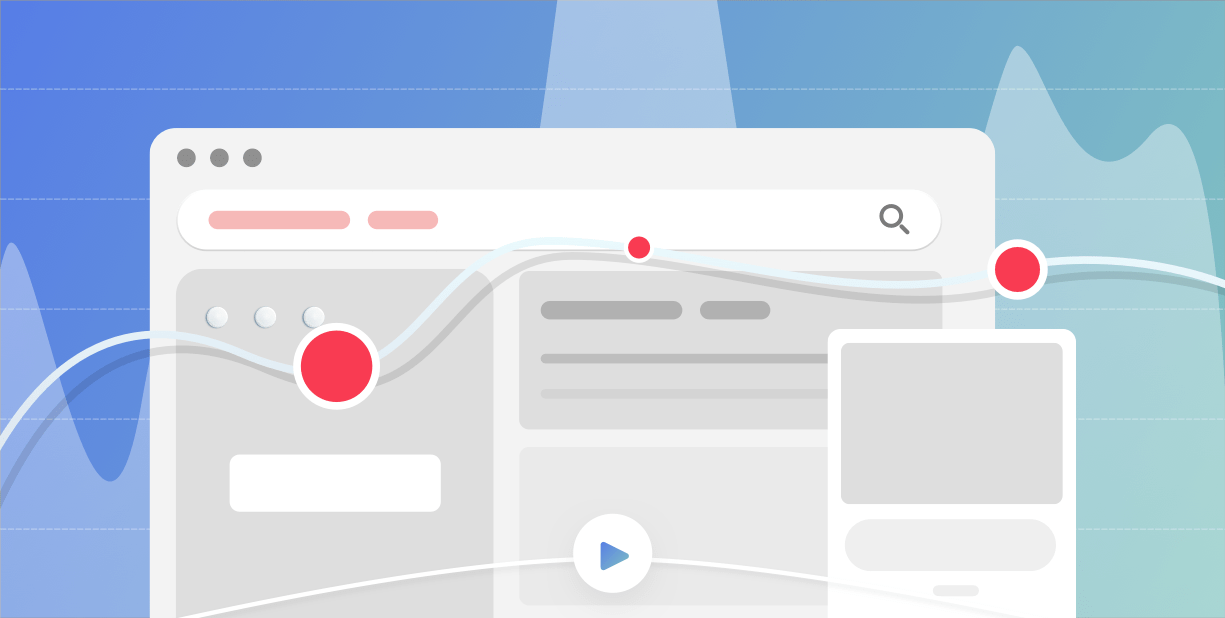How to Block Websites on Chrome: 4 Easy Methods That Actually Work (2024)
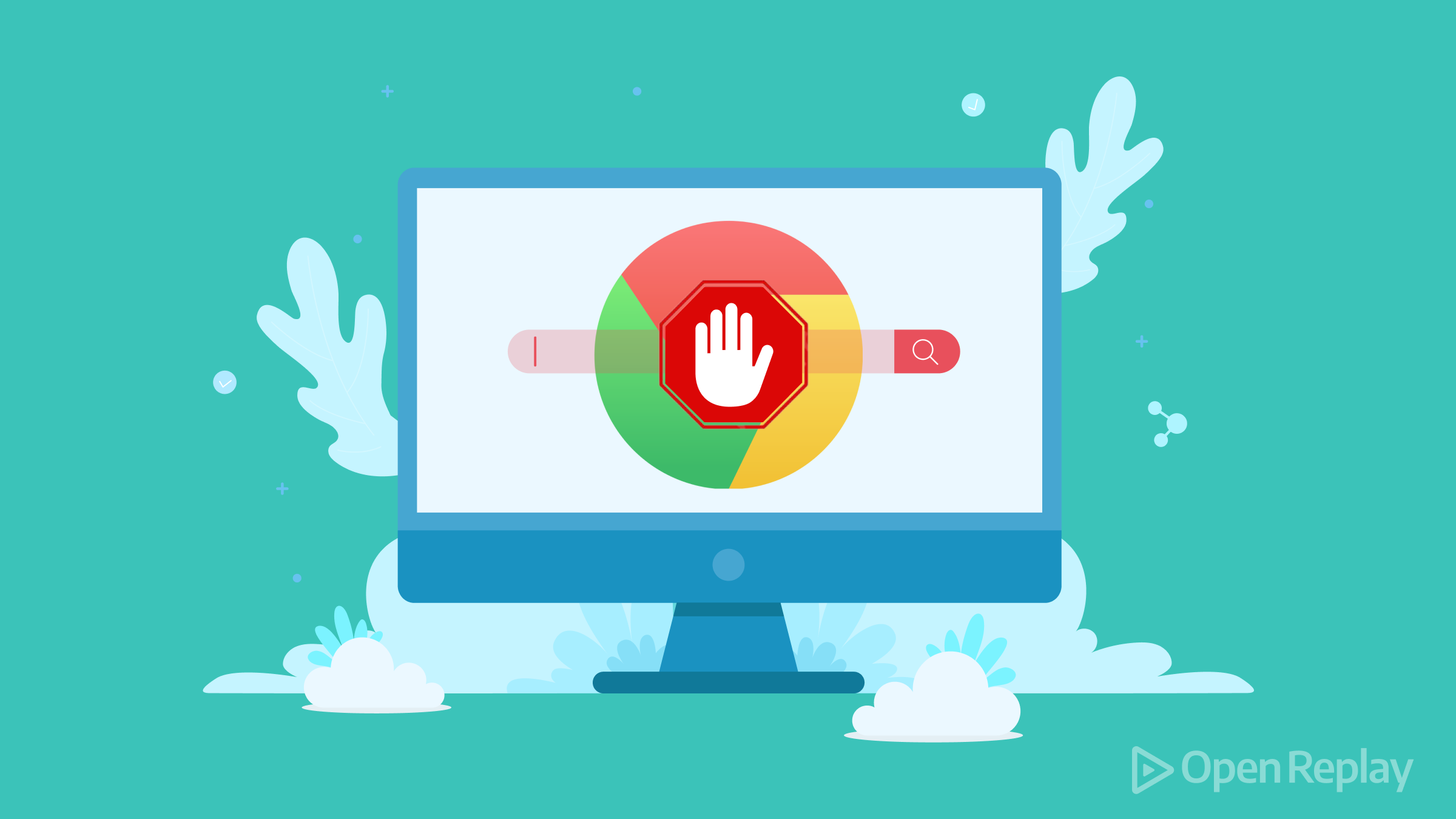
Blocking websites on Google Chrome can help boost productivity, reduce distractions, and protect users from inappropriate or harmful content. Google Chrome, the most widely used web browser, provides several effective ways to block websites. This guide will walk you through five methods to block websites on Chrome, catering to various needs and skill levels.
Key takeaways
Chrome offers multiple website blocking methods for different needs and skill levels.
- Chrome extensions provide easy, user-friendly blocking
- Hosts file or network-level blocking offer comprehensive control.
- Parental controls create a safer online experience for children across devices.
- Troubleshooting involves clearing caches, checking URLs, and ensuring proper configuration.
Why block websites?
Blocking websites on Chrome serves multiple purposes:
- Productivity: Limit access to distracting sites to stay focused on work or studies.
- Parental control: Restrict children’s access to inappropriate content for a safer online experience.
- Security: Block malicious or phishing websites to protect your device and personal information.
Method 1: Use chrome extensions
Chrome extensions provide a user-friendly way to block websites, such as BlockSite:
- Install BlockSite from the Chrome Web Store.
- Click the BlockSite icon and select “Block this site.”
- Customize your block list from the extension’s options.
Pros: Easy setup and management, with features like scheduling and password protection.
Cons: Limited to Chrome, some extensions may impact performance.
Method 2: Edit the hosts file
Modify the hosts file to block websites system-wide:
- Find the hosts file on your system (e.g., C:\Windows\System32\drivers\etc\hosts on Windows).
- Open the file with a text editor (Administrator rights required).
- Add lines like “127.0.0.1 www.example.com” for each site to block.
- Save the file and flush the DNS cache.
Pros: Works across all browsers and apps, no extra software required.
Cons: Needs technical knowledge, may be overwritten by system updates.
Method 3: Set up parental controls
Use parental control features in operating systems or third-party apps to manage website access for children:
- Windows: Use Microsoft Family Safety for child accounts and web restrictions.
- macOS: Configure Screen Time settings to limit website access.
- Mobile: Use Google Family Link (Android) or Screen Time (iOS) for content restrictions.
Pros: Comprehensive control over multiple devices and user accounts.
Cons: May require separate user accounts or devices for children.
Method 4: Block websites at the network level
Advanced users can block websites at the router level, affecting all connected devices:
- Access your router’s configuration page via a web browser.
- Find settings for website blocking, content filtering, or parental controls.
- Add the websites to block and save the settings.
Pros: Applies to all devices on the network, including non-Chrome browsers.
Cons: Requires router access and technical expertise.
Troubleshooting tips
If a website isn’t blocked as expected:
- Clear browser cache and cookies.
- Restart your device to flush the DNS cache.
- Double-check the website URL for typos or variations (e.g., http vs. https, www vs. non-www).
Comparison of website blocking methods
| Method | Difficulty | Scope | Best For |
|---|---|---|---|
| Chrome Extensions | Easy | Chrome only | Quick, user-friendly blocking |
| Chrome Settings | Easy | Chrome only | Basic blocking needs |
| Hosts File | Moderate | System-wide | Advanced users, multiple browsers |
| Parental Controls | Moderate | User accounts or devices | Family and child safety |
| Network-level | Advanced | All devices | Comprehensive network control |
FAQ
Yes, use BlockSite or built-in parental controls like Google Family Link or Screen Time.
Use Chrome settings, edit the hosts file, or set up parental controls.
Yes, most methods allow easy unblocking, such as disabling an extension or removing a hosts file entry.
Hosts file or network-level blocking will affect all browsers. Chrome-specific methods only work in Chrome.
Conclusion
Blocking websites on Chrome is an effective way to boost productivity, ensure online safety, and manage content access. By exploring the five methods in this guide, you can find the best approach for your needs and take control of your browsing experience. Whether you’re a parent protecting your children, an employee minimizing distractions, or someone who wants to browse more securely, blocking websites on Chrome is a valuable skill for your digital toolkit.